Mac M1 분석 환경 구축
Mac M1에 Homebrew, Git, Miniconda, Vscode 처음 설치하는 과정을 기록하는 글이다.
이전에 설치한 적이 없던 환경임을 참고 부탁드린다.
Homebrew 설치
1. Command + Space를 누른 후, terminal 입력해 실행
2. Homebrew 설치
% /bin/bash -c "$(curl -fsSL https://raw.githubusercontent.com/Homebrew/install/HEAD/install.sh)"
3. 설치 내역 마지막에 알려주는 명령어 두 줄 입력

% (echo; echo 'eval "$(/opt/homebrew/bin/brew shellenv)"') >> /Users/taenam/.zprofile
% eval "$(/opt/homebrew/bin/brew shellenv)"
4. Homebrew 설치 확인
% which brew
% brew --version
Git 설치
1. git 설치
% brew install git
Homebrew를 통해 설치한 git version이 아니라면, 다음 명령어를 통해 Homebrew를 통해 설치한 git version 사용
% echo "export PATH=/usr/local/bin:$PATH" >> ~/.bash_profile
2. git 설치 확인
% git --version
% which git
Miniconda 설치
1. wget 설치
% brew install wget
2. wget을 통해 miniconda 설치 파일 다운로드
% wget https://repo.anaconda.com/miniconda/Miniconda3-latest-MacOSX-arm64.sh
3. miniconda 설치 진행.
- 라이센스에서 q를 누르는 거 이외에는 대부분 엔터아니면 yes 입력하면 됨. conda init 물어볼 때는 무조건 yes.
% bash Miniconda3-latest-MacOSX-arm64.sh
4. 설치 확인
- 터미널을 다시 실행하면 conda의 base 가상 환경이 자동으로 활성화된 상태가 됨. (base)가 맨 앞에 추가.

5. base 가상환경이 자동으로 실행되지 않도록 하기 위해 다음 명령 실행.
- 터미널 다시 실행하면 반영이 되어있음. 앞에 붙어있던 (base) 사라짐.
% conda config --set auto_activate_base false
7. 가상환경 목록 확인.
% conda env list
conda 명령어는 https://wannabenice.tistory.com/37 참고!
Visual Studio Code 설치
1. Vscode 설치
% brew install --cask visual-studio-code
2. Vscode - Extensions에서 python 설치 후, 가상환경 설정
- Cmd+Shift+p -> Python: Select Interpreter 확인해보면 miniconda의 기본 가상환경인 base가 잘 있는 걸 확인할 수 있음.
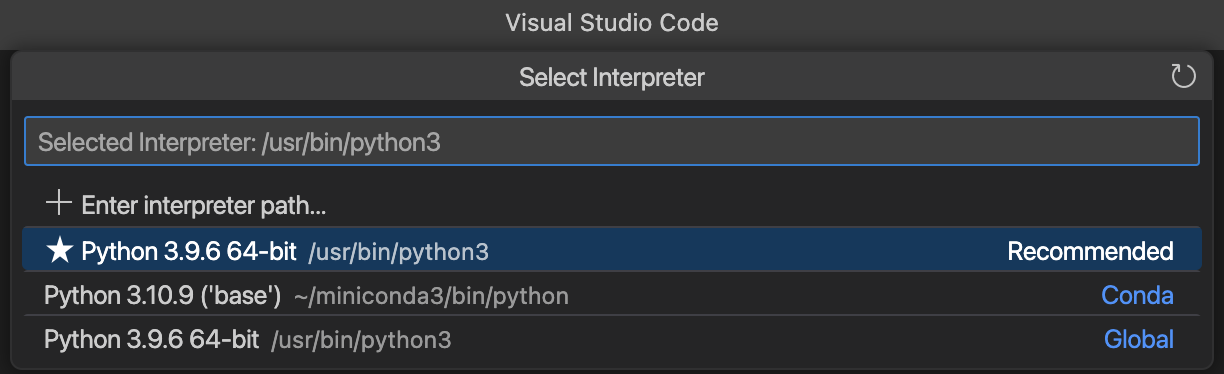
Reference
- https://www.lainyzine.com/ko/article/how-to-install-homebrew-for-m1-apple-silicon/
- https://apple.stackexchange.com/questions/93002/how-to-use-the-homebrew-installed-git-on-mac
'Data Science > Etc' 카테고리의 다른 글
| [Setting] Windows - Nvidia Driver, CUDA, cuDNN, PyTorch 설치 (1) | 2023.02.09 |
|---|---|
| [Anaconda] 아나콘다 가상환경 생성, 삭제, 활성화, 비활성화 코드 (3) | 2022.10.05 |
| [데이터 직무] 빅데이터와 관련된 다양한 직무 구분 (데이터 엔지니어, 데이터 사이언티스트 ...) (2) | 2022.02.08 |



댓글